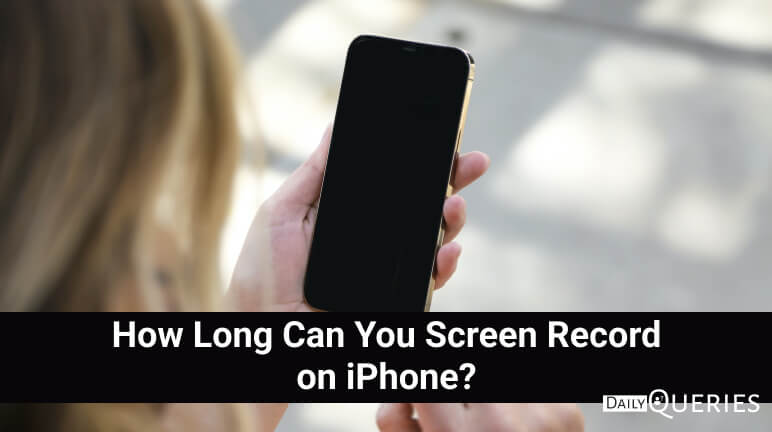Screen recording has become an essential feature on our iPhones, allowing us to capture and share moments from our device’s screen. However, users often wonder about the limitations of screen recording, particularly how long they can record. In this article, we will explore the duration and possibilities of screen recording on an iPhone. Let’s dive in and discover how long you can screen record on your iPhone.
Understanding Screen Recording on iPhone:
Screen recording is a native feature on iPhones that allows users to capture the contents of their device’s screen, including apps, games, videos, and more. It is an incredibly handy tool for creating tutorials, showcasing gameplay, or sharing interesting content with others.
How Long Can You Screen Record on iPhone?
Duration of Screen Recording on iPhone:
When it comes to screen recording on an iPhone, the duration largely depends on various factors, including available storage, battery life, and the specific model of your iPhone. While there isn’t a fixed time limit for screen recording, there are a few considerations to keep in mind.
Battery Life:
Screen recording can be resource-intensive and may drain your iPhone’s battery faster than normal usage. If your battery is running low, it is advisable to connect your device to a power source to ensure uninterrupted recording.
Storage Space:
The duration of your screen recording is also influenced by the available storage space on your iPhone. Recording lengthy sessions or capturing high-resolution content may consume a significant amount of storage. It is recommended to free up space on your device by deleting unnecessary files or transferring them to a computer or cloud storage.
File Size Limitations:
Although there isn’t a specific time limit for screen recording, it’s important to note that iOS imposes certain file size limitations. If your recording exceeds the file size limit, it may get split into multiple files, potentially affecting the seamless continuity of your recording.
Optimizing Screen Recording Duration:
To maximize your screen recording duration and ensure smooth capturing, consider implementing the following tips:
Close unnecessary apps: Close any apps running in the background to free up system resources and enhance performance during the recording.
Adjust settings: Optimize your iPhone’s settings to conserve battery life, such as reducing screen brightness, disabling background app refresh, or enabling Low Power Mode.
Clear storage: Regularly clear out unwanted files, apps, and media to create more space for screen recordings.
Plan ahead: Before initiating a screen recording, plan out what you want to capture and organize your content to make the most of the available recording time.
Conclusion:
Screen recording on an iPhone offers a versatile way to capture and share moments from your device’s screen. While there isn’t a specific time limit for screen recording, factors such as battery life, storage space, and file size limitations can influence the duration of your recordings. By optimizing your device’s settings, managing storage space, and planning ahead, you can make the most of your screen recording sessions on your iPhone.
Disclaimer: This article provides insights into the general aspects of screen recording on an iPhone. The specific duration may vary depending on various factors and the individual device’s settings.
FAQs:
Can I record my iPhone screen indefinitely?
While there isn’t a fixed time limit for screen recording on an iPhone, factors like battery life, storage space, and file size limitations may influence the duration of your recording.
Can I extend the screen recording time on my iPhone?
Unfortunately, there is no direct way to extend the screen recording time beyond the device’s limitations. However, optimizing your settings and managing resources can help maximize the available recording duration.
How can I manage storage space while screen recording?
To manage storage space, consider deleting unnecessary files, offloading apps, or transferring media to external storage or cloud
You may also like:
Liquid Detected in Lightning Connector!! But iPhone not Wet?
Here is How to Turn Off Blue Alert on iPhone in 2023
iPhone’s Alarm: Setting it Up & Does it Sound When iPhone is on Silent?